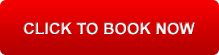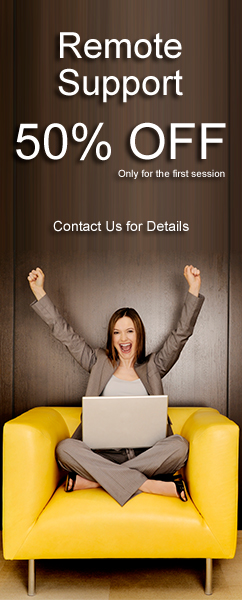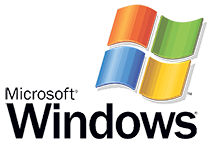A home network will let you share high-speed Internet access with any computer in the house – the spouse's, the kids', even visiting Grandma's MacBook is within reach. A network lets you control what the kids are doing on the Web, share data and multimedia files across all your computers, automate backups for all those computers and even use Webcams to see what that new puppy is doing in the living room while you're at work. With a network, the bedroom computer upstairs can print to the color printer in the downstairs study and the media PC in the living room can show a movie on the PC-connected TV in the master bedroom.
And that's all accomplished simply by hooking your Windows PCs together. Adding on network-oriented products makes the network even more useful. Shared network hard disks let you create shared folders for each family member that can be accessed both from the home network or from the Internet if you're away from home. They're also a great place to store all those backup files. Network printers, webcams, even IP phones are all available in home network flavors and can help maximize the return on your time and effort. And getting in the game isn't hard. All you have to do to get started is set up that basic home network, which means following just a few initial steps.
Step 1: High-Speed Internet
You can run a home network without high-speed Internet, but that's a little like building a boat and then parking it in your backyard. The Web makes home networking worthwhile, and starting there means you'll begin at the right place: the home internet router.
But first, you'll need to choose a high-speed Internet provider, generally from cable TV providers, the phone company (DSL lines) or your satellite TV operator. Pick the one with the most throughput (that's megabytes per second) for the lowest monthly cost, and you're good to go.
Setting up high-speed Internet service is much, much simpler than it used to be. As a first option, you can make an at-home service appointment with the phone or cable company, then wait for that highly precise anywhere-between-8am-and-4pm arrival time. Your other option is to purchase a DSL or cable modem kit at your local electronics store—which usually include a name brand router as part of the package, a definite plus. You can find these packages at stores like Best Buy, Circuit City, WalMart and more. They'll include the modem/Internet router, setup instructions and automatically register your new service with the provider. Again, these kits used to be a nightmare of bad instructions and non-functioning automation. Today's packages, however, are easy peasy.
Stick the Quick Start CD into your computer and follow the on-screen instructions. Typically, it'll ask you to plug your router into the phone or cable TV line first; then it'll take a minute or so to find itself on the provider's network (the Internet) and register. After that, you'll plug your computer into the other side of the router, fill out some identification and billing information, make sure all your computer's network settings are set to "Automatically get an IP address", and that's it. You'll be on the Internet. Any other computers you plug into the back of that router will not only see the Web, they'll also see each other (after you run Microsoft's home networking wizard)—and hey, you've got a basic network.
Step 2: Smartening Up Your Computers
Once your router is functioning and your computers are plugged in, you've got to make sure all the computers can see not just the Internet, but each other as well. For Vista machines, you're not going to have to do much besides wait. This version of Windows is much smarter about networking.
Vista PCs will simply find each other on the network as long as they're all in the same IP subnet (see below). If they don't, Vista has a couple of network fixit wizards as well as the "Setup a home network" wizard for you to fall back upon. Windows XP machines, on the other hand, are a mixed bag. Those in the same IP subnet should see each other, but there's a chance they won't. You're best off running the "Set up a home network" wizard right away for XP, which available off the Network Neighborhood screen. Just run this wizard on every XP machine individually.
The most thinking you'll do there is picking a workgroup name for your network.
Step 3: Understanding Your Router
That router is now the heart of your home network—which is good. That's because it's doing several important jobs. First, it's the outward face of your Internet connection. To the phone, cable or satellite company, your Internet account is represented by just one Internet address. If you look on your router's basic setup page, you'll see that address at the top, generally labeled something like "WAN IP address". This is all that the provider or anyone on the Internet can see of your network.
The router maintains that external address and hands out a bunch of internal addresses to the computers in your house, typically using a different IP addressing scheme than the public one being used by your provider. The process of translating traffic between the internal and external addresses is called Network Address Translation (NAT) and the process for handing out those addresses automatically is called the Dynamic Host Configuration Protocol (DHCP).
NAT is done because the TCP/IP network protocol was never intended to support the millions of users, devices and Web sites that currently populate the Internet. There simply aren't enough addresses to go around, so one per customer is all they can manage and even then they need to play cycling games so that address will change every few weeks.
On the internal side, you can set up whatever IP addressing scheme you'd like using your router's DHCP settings. This looks like Sanskrit, but don't panic: For the most part you can leave it at its default settings. Most routers default to a 192.168.X.X address scheme. It's those last two X's that concern you. The Second to last X determines your subnet. So PCs addressed as 192.168.1.X are all in the same subnet and should see each other just fine. One that's addressed as 192.168.0.X will be left out in the cold. That last X will change for every device you plug into the network. The router, for example, might be 192.168.X.1. The first PC might be 192.168.X.2 and so on. That last X can be any number between 1 and 254, so you've got plenty of addresses to go around inside your home—no worries about running out.
The reason to stick with the default 192.168.0.X or 192.168.1.X scheme is because that particular range is not routable on the Internet. That means anything hacking past your firewall will have some trouble accessing the PCs behind it. Another non-routable addressing scheme is 10.10.X.X. You can set your scheme to run anyway you'd like, but those types of schemes are safest.
And speaking of safe, your router is also your firewall. This is critical to a safe network. A good stateful inspection firewall keeps the bad guys off your home network, and believe me the bad guys are out there. We once plugged an open PC into a non-firewalled Internet connection and recorded how long it took to become hacked or infected. The low record was 20 minutes. Watch out. Get a firewall and make sure it stays updated. Just log into it every few weeks and it will tell you if it needs a software update. That's as easy as downloading a file and hitting "save".
Step 4: Setup Wireless
The last thing your router may or may not be doing is providing wireless access. The giveaway is whether or not it has antennas. If it does, your wireless PCs will see the router almost right away, but you shouldn't let it go at that. Wireless networking works on RF, meaning it's essentially a radio. Anyone within 300 feet (indoors) or 600 yards (outdoors) can see that signal. Worse, the wireless stuff is considered to be part of the internal network, so the firewall isn't blocking anything.
So unless you want anyone parked outside your driveway to know what's on your network, your PCs, your hard disks, etc., it's a good idea to employ some security.
Your router will offer several wireless security options. The two most popular are WEP (Wired Equivalent Privacy) and WPA2 (WiFi Protected Access). Either will give you enough basic protection, though WPA2 is tougher. The reason many folks still use WEP is that Windows XP has trouble with any wireless security higher than WEP. Windows Vista, on the other hand, handles anything with aplomb, so stick with WPA2 there.
Setting up wireless security is again just a short series of steps. First pick a channel (you can stick to the default here unless there are a lot of other wireless routers around, like in an apartment building). The router will then ask you to name its wireless network (try not to stick with the default here, which is usually "Linkysy" or "DLink" or something similar, but something personal like BobsWireless)—this name is called the SSID in router-speak. Then it'll ask which security option you'd like to use; best to stick with WEP or WPA2 here. After that, you simply pick a security key, which boils down to a password-type phrase. Try and go strong here, so not just "password," but "P4ssW0rd1234".
Save that and all you have to do is go to each of your wireless computers, and let them scan for the SSID (BobsWireless). When they find it, they'll ask you for the security key. Type it in, hit save and those PCs will be able to automatically connect whenever they're turned on and in range. Even with WPA2, however, it's a good idea to change that security key every few months.
Step 5: Last Thoughts on Wires and Ports
Congratulations! You've got a working home network. Those wireless computers should be able to see both each other as well as any wired computers you've got plugged directly into the back of the home router. And speaking of wired, stick with Category 5e or Category 6 Ethernet patch cables. Both of these are capable of running gigabit-speed Ethernet, which is going to be coming into your network sooner rather than later since home routers capable of gigabit speed are fast overtaking routers that can only run 10/100.
Gigabit will be especially useful if your network winds up showing movies, hi-def TV content or playing multi-player games. And if those four ports on the back of your router aren't enough, just head over to your local electronics store and drop the $40+ on a gigabit-capable hub or switch. One of their ports will plug into one of the router's rear ports and after that all the ports on the switch will function the same as those on the router. You'll instantly go from four available Ethernet ports to 8, 12, or 20 depending on how big a switch you choose.
As is true with a model train set, there are plenty of ways you can now add to or modify your home network. You can add more security for wireless, Webcams for watching the house while you're away, firewall parental controls so the kids stay safe on the Web, and the list goes on. But what you've done in the last five steps is the foundation for everything else to come.